Ignition Installer
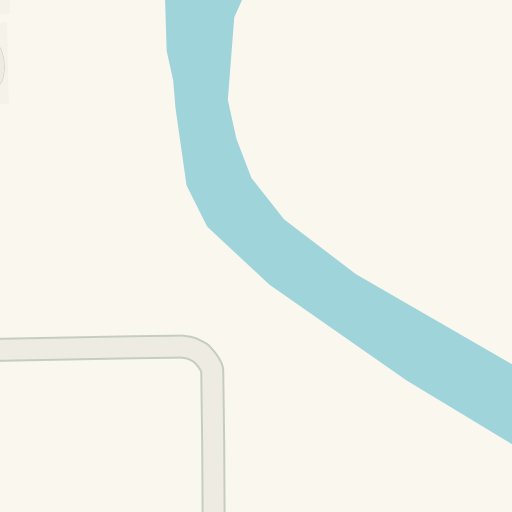
Ignition is a powerful integrated development environment with everything you need to create virtually any kind of industrial application – SCADA, IIoT, MES and beyond – all on one platform. After installing the IID, the IID installer will provide you with an original Verification of Installation Ignition Interlock (DL 920) form. If you apply for an initial IID-restricted driver license (DL), you must bring your original DL 920 and all applicable fees in person to the nearest DMV office. Download the free Ignition trial Inductive Automation. 90 Blue Ravine, Folsom CA, 95630. 1-800-266-7798 (toll-free). 1-916-456-1045 (int'l). Email Us. The full installation of Ignition is what would be deployed onto a production server in a manufacturing environment. Edge is the version which will typically reside closer to the field devices and provide a link to the main server. Although we recommend that you become familiar with both, Edge is extremely capable and plenty for practicing.
An ignition interlock device, also frequently referred to as a car breathalyzer, ranges in cost between $70 and $150 for installation. This fee is a one-time fee paid at the start of your lease period for the device to be installed into your vehicle. This fee is paid directly to.
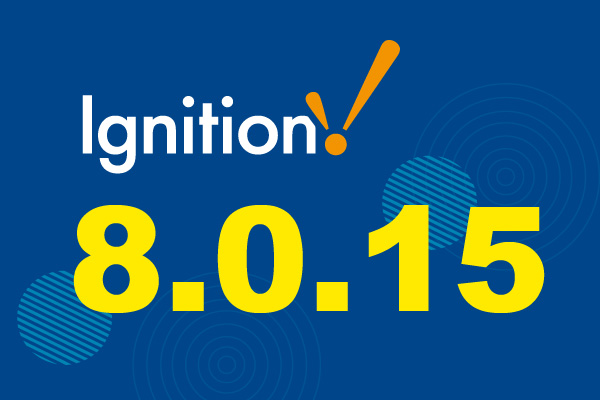
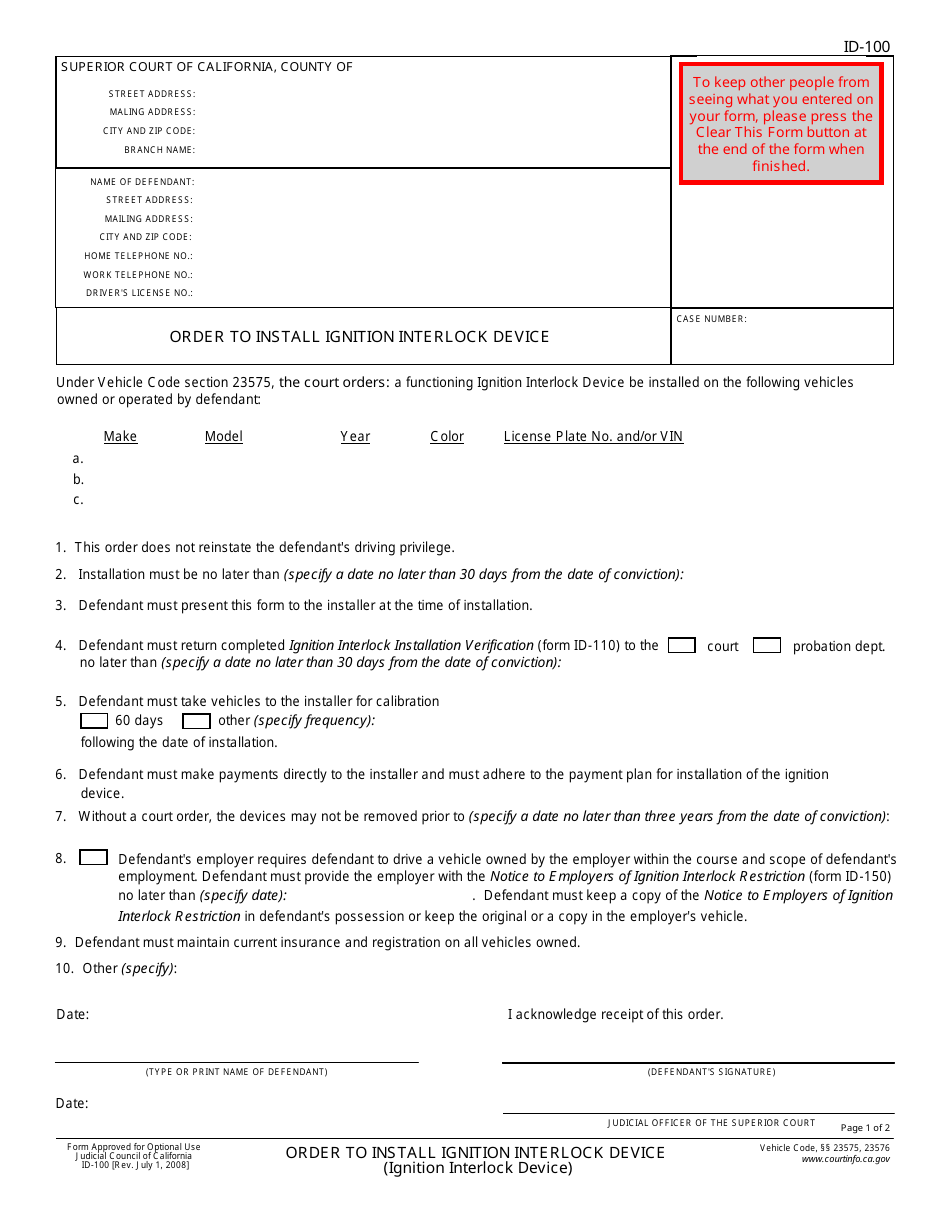
[00:00] Installing Ignition on a Windows operating system is pretty straightforward. You just need to download the installer file from the downloads page of our website inductiveautomation.com and then run that file. I already have the downloaded installer executable here so I'm just going to double click on it to run and then the installer process is going to begin. We're greeted with the Ignition installer, clicking the next button allows us to walk through the installation process.
[00:32] This section allows us to specify an installation directory as well as a gateway service name, I'm going to leave these settings at their defaults and then click next. We can then choose if we want to do a typical installation or a custom installation. A custom installation is going to allow us to choose which modules we want to install while a typical installation will install a standard set of the most common modules. Note that the modules you install could be subject to licensing or addition constraints so if you're planning on installing Ignition Edge or Maker editions, there's not much point in installing modules that aren't supported.
[01:03] That said, I'll stick with the typical option and then click next. Now that we've made all of our selections, we're ready to begin the installation. So I can click the install button and we'll get the install process started. You'll notice the installation process is very quick, it'll usually take less than three minutes. Additionally, you may have noticed that we didn't have to install Java first before we ran the installer. As if Ignition 8, Java comes prepackaged with the Ignition installation. So we don't need to install or manage it separately. So we can see that the Installer has finished running and we're ready to start the Ignition service. So I'm going to click on the finish button which will go ahead and start Ignition.

[01:40] Now when you install Ignition 8 for the first time, your web browser is going to open up to a page like this. This welcome page takes us through a process known as commissioning. Commissioning allows us to set up our gateway for the first time including selecting which edition we'd like to use and setting up ports and login info for our gateway. First we have to select which Ignition edition we'd like to use on our gateway. So we can choose between the standard Ignition platform, Ignition Maker Edition or Ignition Edge. I'll just go ahead and select Ignition. Next we have the end-user License Agreement. You can go ahead and read through that and when you've done that you can click on the radio button next to I have read and agree with the terms and conditions then click the next button to proceed. This next page allows us to create our first user account which will be used for logging into the gateway web page and designer at least initially.
Ignition Installer
[02:28] So maybe I'll give my user a user name of Ignition next we need to provide a password so we recommend entering in a strong password since these credentials are used for access to the gateway's most sensitive areas. The password strength meter on the right lets me know that I've typed in a strong password so I'm going to go ahead and click on the blue next icon down at the bottom right. This last page allows us to configure which ports the Ignition gateway should run on. The default HTTP port is 8088 and the default HTTPS port is 8043 but we can change them here if we wanted to.

Logmein Ignition Installer
[03:00] I'm going to leave those at the defaults and click on the blue finish setup button in the bottom right hand corner. Now that we finished setting up things for the first time we're ready to click the start gateway button. So I'm going to go ahead and click on that and the Ignition gateway service is going to finish starting up. One useful note, the user profile and port settings we've configured can always be changed at a later time in later videos we'll take a look at how we can make those changes. When the Ignition service finishes starting up, we're greeted with the Gateway home page where we're ready to navigate over to the config tab and start setting up connections or open up our designer and start building our application.